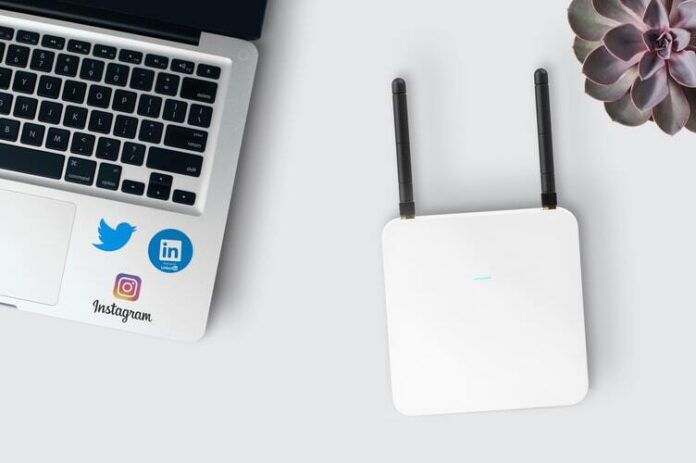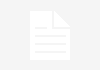Having a tough time while trying to perform Netgear router login? If the answer to the question is yes, then know that this issue isn’t big enough to worry about. 7 out of 10 users come across this issue every now and then. So, relax! This issue can easily be taken care of. Simply go through the troubleshooting steps mentioned in this article and learn how to fix the issue in no time.
Resolved: Can’t Perform Netgear Router Login
There are a number of things that you can do in order to perform Netgear router login without any hassle. Some of the topmost ones are discussed below:
Use a Different Web Browser
Start by updating the web browser you’re using to log into your Netgear WiFi router. Why? Well, an outdated web browser is one of the major reasons why you aren’t able to perform Netgear router login. Thus, waste no more time in updating your browser. In case, doing so doesn’t work, try clearing the cache, cookies, junk files, and browsing history of your browser. Still no luck? Hmm. Then, you have no other option than to switch to a different web browser.
Connect Your Devices with an Ethernet Cable
One of the major reasons why you are facing issues while trying to log into your device is because it isn’t well connected to the modem. Chances are that your router and modem are connected wirelessly, which is causing all the fuss. Therefore, rectify your mistake right now by connecting your devices using an Ethernet cable.
Perform Netgear Firmware Update
Another thing that you can do to log into your router without any hassle is update its firmware. An updated firmware ensures that your Netgear WiFi router works properly. So, follow the instructions mentioned below to update the firmware of your WiFi device to its latest version:
- Create a connection between your Netgear router and modem.
- Switch on your PC and connect it to the router’s network.
- Open up a web browser and access www.routerlogin.net login.
- Fill in the default login credentials to proceed further.
- Go to Administration and click on the Firmware Update button.
Now, follow the on-screen instructions to update the firmware of your Netgear WiFi router.
Restart Your Netgear Router
Just like we need a fresh start in life, sometimes, technical devices need that too. Thus, here are the steps that you need to follow to restart your Netgear device:
- Disconnect all the extra devices from your router.
- Unplug the power adapter to which your router is connected from the wall outlet.
- Deep breathly for approximately 10 seconds.
- Then, plug your router back into the socket.
If restarting didn’t resolve the issue for you, then perhaps, you should reset your Netgear router.
Reset Your Netgear WiFi Router
Mentioned below are the step-by-step instructions that you need to follow in order to restore your Netgear WiFi router to its factory default mode:
- Power on your router and wait for the LED to show a shade of green.
- Look for the Reset button on your WiFi router.
- Once found, press the button carefully.
- Use an oil pin or any other pin-like object to press the Reset button.
- Wait for a couple of seconds before releasing the button.
In this way, you’ll be able to perform factory default reset. If even after resetting your device, you aren’t able to log into your device, then there’s probably something wrong with your device. In that case, we recommended you buy a Netgear WiFi range extender and set the device up by connecting to Netgear_ext SSID.